Button Edit Page
Double clicking on a button in the Buttons Tab pops up the Button Edit Page. This is where you can edit all of a button's parameters.
General Settings
The General Settings section contains parameters that affect all buttons.
- Bank Down - moves to the previous bank of presets
- Bank Up - moves to the next bank of presets
- Device PC - - Decrements the current program number of a specific device. This allows you to scroll through the list of presets on a specific device without affecting the other connected devices. The button will always display the device’s current PC number (and bank number if appropriate)
- Device PC + - Increments the current program number of a specific device. This allows you to scroll through the list of presets on a specific device without affecting the other connected devices. The button will always display the device’s current PC number (and bank number if appropriate)
- Get Preset Names - displays a menu that allows you to read preset names from a supported device (currently, only Fractal Audio and Kemper products)
- IA (instant access) - a general purpose button that can execute a list of actions
- IA Mode - Reveals the IA buttons “underneath” non-IA buttons (see IA Mode section)
- IA Store - Stores the current on/off state of all IA butons to the current preset
- Page/IA Store - moves to the next button page, or, when held for 2 seconds, stores the current IA state to the current preset
- Page Down - displays the previous button page
- Page Up - displays the next button page
- Preset - preset selection button
- Preset + - moves up one preset
- Preset – - moves down one preset
- Previous Preset - switches back to the previously selected preset
- Setup Mode - activates setup mode
- Update Preset Name - reads and updates the name of the current preset from a supported device (currently, only Fractal Audio and Kemper products)
Global - Sets this button to be global. This is discussed further in the Buttons and Pages section.
Flash w/Tempo - When checked, makes this button flash in time with the current system tempo.
On Device PC - and Device PC + buttons, you can also use the following parameter:
Device ID - Allows you to select which device this button affects.
IA ID - ID number used to identify this button. For use with the Set IA action.
On Bank Up, Bank Down, Page Up, Page Down and Page/IA Store buttons, you can also use the following parameters:
Min, Max - Sets the lower and upper limits of which banks or pages this button can scroll through. If Min and Max are set to the same number, the limits are ignored.
Note on Bank Up/Down buttons: This is typically used in song and setlist mode, where Min and Max limit which songs can be selected
Note on Page Up/Down buttons: If Min and Max are set to the same number, then the buttons will scroll from page 1 through the Max Page settings on the Globals Tab, plus the local preset button page if there is one.
Preset Index - Sets the Preset Button Index which controls how the presets in each bank are assigned to preset buttons.
IA Settings
The IA Settings section contains settings for buttons that are set to type IA. These settings also apply to non-IA buttons when in IA Mode.
Group - sets the button group number. This is described in detail in the Button Groups section.
IA Link - Enables the IA Linking feature on this button.
Send on Preset Change - when checked, this button will send its MIDI messages and perform any other Actions in its list every time a new preset is selected. If not checked, the button will only send its messages when the button is pressed.
Only ON Msgs - when checked, this button will only send messages on preset change when the button is on. If the button is turned off after a preset change, it will not send its messages. Turning the button off by directly pressing the button will still send its messages. This parameter is only available when Send on Preset Change is turned on.
Update on Preset Change - when checked, you will be able to store the state of this button in every preset and have the button automatically change states when you select a new preset. The IA Store button is used to store the current button state to the current preset. You can also set the state of each IA button in the Presets Tab. When this setting is not checked, this button will only change states when it's pressed. This setting needs to be turned off in order to allow this IA button to be controlled by an external device like an Axe-Fx or Kemper Profiling Amp.
Note: In most cases Send on Preset Change and Update on Preset Change are both set to On, or both set to Off.
CC Link - enables CC Linking on this button, where incoming CC messages can control the state of the button.
Momentary - when checked, the button will turn on while it is held and will turn off when released. Turning this setting off returns the button to its normal setting (pressing the button toggles the button between on and off states).
IA Cycle - enables IA Cycle support on this button. IA Cycle buttons can switch between four different settings sequentially when pressed.
Remote Control - disables local control of this button's visible state. When turned on, pressing the button will make the button send its messages but will not switch the button from off to on or vice-versa. This is typically used in conjunction with CC Link when working with a computer application - the GT or PBC sends messages to the computer, and the computer sends messages back indicating what the button's new state should be.
Normal Mode
The Normal Mode section controls the appearance of the button when in normal mode (not IA Mode). On the Mastermind GT, it will display a visual representation of the button's LCD.
On Color - Sets the color of the button to be displayed when the button is on.
Off Color - Sets the color of the button to be displayed when the button is off.
IA Mode
The IA Mode section controls the appearance of the button when in IA Mode. This section is not shown if the button's type is set to IA.
IA Name - Sets the name of the button when in IA Mode. This name is displayed on the Mastermind GT, but is only for informational purposes on the Mastermind PBC and LT.
IA On Color - Sets the color of the button to be displayed when the button is on in IA Mode.
IA Off Color - Sets the color of the button to be displayed when the button is off in IA Mode.
IA Actions
This section allows you to assign Actions to the button. These Actions are executed when an IA button is pressed, or when any button is pressed when in IA Mode.
Hold Functions
Most of the settings available for the normal button function are also available for the hold function.
The hold function of a button has two colors you can set: On Color and Both Color. On Color is the color displayed when the normal function is off and the hold function is on. Both Color is the color displayed when both the normal function and hold function are on. You can specify None for a color to disable the color and show the normal function's color instead.

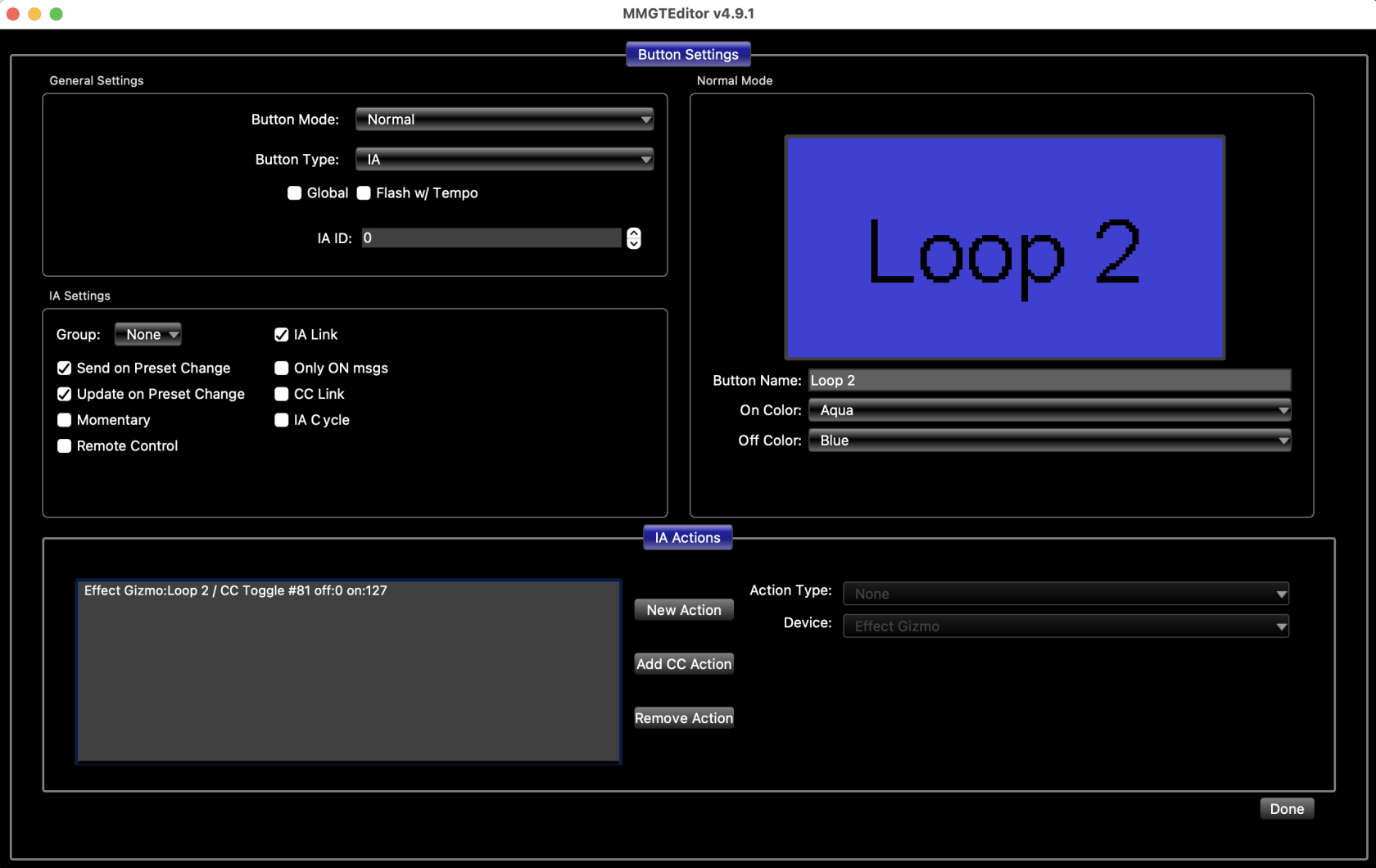
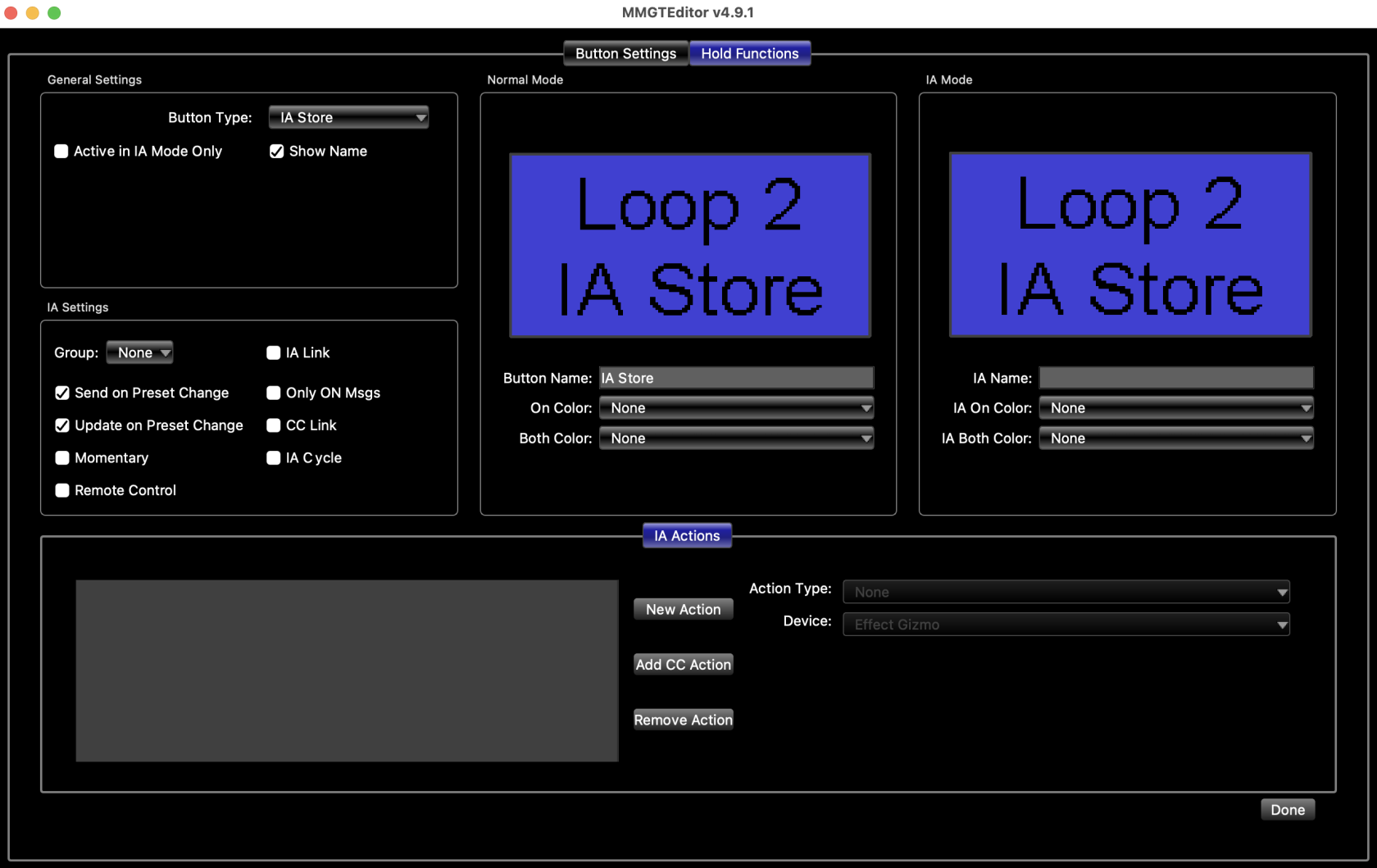
No comments to display
No comments to display